

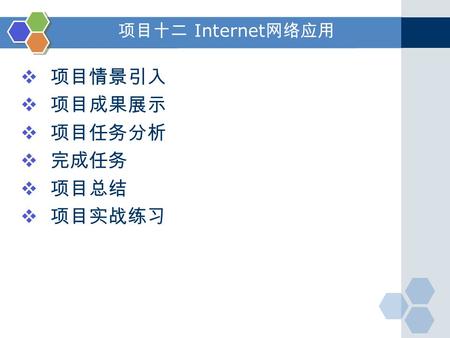
第7章 Internet应用 信息技术基础
主要内容 1 2 3 4 7.1 Internet 基础知识 7.2 项目1:使用常用的网络命令 7.3 项目2:使用IE 浏览器 7.4 项目3:申请电子邮箱及配置使用OE 4
7.1 Internet 基础知识 7.1.1 Internet 简介 2.Internet 在中国 1.Internet 的起源和发展. (1)第一阶段(1977~1994 年)—电子邮件使用阶段 (2)第二阶段(1994~1997 年)—四大网络发展阶段 (3)第三阶段(1995 年至今)—商业应用阶段 1.Internet 的起源和发展.
7.1 Internet 基础知识 7.1.2 Internet 的 主要服务 1.万维网 2.电子邮件 3.文件传输 1.万维网 2.电子邮件 3.文件传输 4.远程登录 5.电子公告板 6.即时通信 7.博客 8.维客与威客 9.域名服务 10.RSS及其阅读器 11.电子商务 12.电子政务
7.1 Internet 基础知识 1.网页 2.超链接 3.超文本与HTML 4.超文本传输协议 5.网站 6.Web 浏览器 7.1.3 相关的术语及概念 1.网页 2.超链接 3.超文本与HTML 4.超文本传输协议 5.网站 6.Web 浏览器 7.统一资源定位器 8.搜索引擎
7.2 项目1:使用常用的网络命令 7.2.1 查看网络 基本配置 7.2 项目1:使用常用的网络命令 7.2.1 查看网络 基本配置 1.IPConfig 命令: 用于显示所有当前的TCP/IP 网络配置、刷新动态主机配置协议(DHCP)和域名系统(DNS)设置。命令的格式为 ipconfig [/all] [/renew [adapter] [/release [adapter] [/flushdns] [/displaydns] [/registerdns] [/showclassid adapter] [/setclassid adapter [classID]]
7.2 项目1:使用常用的网络命令 7.2.1 查看网络 基本配置 2.Ping 命令:可以测试计算机名和计算机的IP 地址, 7.2 项目1:使用常用的网络命令 7.2.1 查看网络 基本配置 2.Ping 命令:可以测试计算机名和计算机的IP 地址, 验证与远程计算机的连接。 命令的格式为 Ping [-t] [-a] [-n count] [-l length] [-f] [-i ttl] [-v tos] [-r count] [-s count] [[-j computer-list] | [-k computer-list]] [-w timeout] destination-list。
7.2 项目1:使用常用的网络命令 7.2.1 查看网络 基本配置 3.Tracert 命令:是路由跟踪实用程序, 7.2 项目1:使用常用的网络命令 7.2.1 查看网络 基本配置 3.Tracert 命令:是路由跟踪实用程序, 用于确定IP 数据报访问目标所采取的路径。 命令的格式为 Tracert [-d] [-h maximum_hops] [-j host-list] [-w timeout] target_name
7.2 项目1:使用常用的网络命令 7.2.1 查看网络 基本配置 7.2 项目1:使用常用的网络命令 7.2.1 查看网络 基本配置 4. Netstat 命令:用于显示与IP、TCP、UDP 和ICMP 相关的统计数据,一般用于显示网络连接、路由表和网络接口信息,检验本机各端口的网络连接情况,命令的格式为 Netstat [-a] [-b] [-e] [-n] [-o] [-p proto] [-r] [-s] [-v] [interval]
7.2 项目1:使用常用的网络命令 7.2.1 查看网络 基本配置 5. Telnet 命令:使用Telnet 协议与另外一个主机通信 7.2 项目1:使用常用的网络命令 7.2.1 查看网络 基本配置 5. Telnet 命令:使用Telnet 协议与另外一个主机通信 命令的格式为 Telnet [-a][-e escape char][-f log file][-l user][-t term][host [port]]
在项目1 中读者应了解几个常用的网络操作命令。 ● IPConfig 命令:显示本机的当前网络配置状态 ● Ping 命令:验证与远程计算机的连接情况以及测试远程计算机的名称及IP 地址 ● Tracert 命令:跟踪数据报到达远程目标所经过的路由器的路径 ● Netstat 命令:显示网络连接信息,检验本机各端口的网络连接情况 ● Telnet 命令:使用Telnet 协议与远程主机通信
7.3 项目2:使用IE 浏览器 7.3.1 启动IE 浏览器 IE 浏览器的常用启动方法有两种。 方法一:双击桌面上的Internet Explorer 图标。 方法二:在任务栏快速启动区 单击Internet Explorer 按钮。
7.3 项目2:使用IE 浏览器 7.3.2 IE 浏览器的设置 在IE 浏览器中选择【工具】|【Internet 选项】命令,打开【Internet 选项】对话框,如图7-9所示。在对话框中的【常规】、【安全】、【高级】 等选项卡中可根据需要设置相应的内容。
7.3 项目2:使用IE 浏览器 7.3.3 IE 浏览器的应用 7.3.3 IE 浏览器的 1.浏览WWW 常用的网站地址如表7-1 所示。
常用网站 网 站 名 称 网 址 IP地址 新浪网 www.sina.com.cn 121.194.0.203 搜狐网 www.sohu.com.cn 117.227.147.143 网易网 www.163.com 121.195.177.235 中国教育和科研计算机网 www.edu.cn 202.205.109.207 淘宝网 www.taobao.com 121.194.7.170 雅虎网 www.yahoo.com 209.131.36.157
7.3 项目2:使用IE 浏览器 7.3.3 IE 浏览器的应用 (1)浏览搜狐网站的主页启动浏览器,在地址栏中输入搜狐网站的地址 www.sohu.com,然后按【Enter】键,即可打开搜狐网站的主页。
7.3 项目2:使用IE 浏览器 7.3.3 IE 浏览器的应用 (2)通过超链接跳转到搜狐新闻栏目页,并浏览要闻中的第一条新闻。 (3)保存整个页面、网页上的图片和网页上的文字。 (4)收藏网页、使用收藏夹、整理收藏夹。
7.3 项目2:使用IE 浏览器 7.3.3 IE 浏览器的应用 2.搜索引擎 (1)利用百度搜索引擎的关键字搜索找到徐志摩的《再别康桥》
7.3 项目2:使用IE 浏览器 7.3.3 IE 浏览器的应用 (2)应用分类目录搜索引擎快速找到需要的信息打开新浪网的分类目录搜索引擎 (http://dir.iask.com),如图7-16 所示,单击相应的栏目,在打开的网页中单击不同的内容超链接,逐级搜索,找到需要的信息。
7.3 项目2:使用IE 浏览器 7.3.4 文件的下载和上传 1.通过Web 方式下载文件 7.3.4 文件的下载和上传 1.通过Web 方式下载文件 在一些大型网页上一般都有下载文件的超链接,只要单击相应的超链接即可完成文件的下载操作。
7.3 项目2:使用IE 浏览器 7.3.4 文件的下载和上传 2.通过 FTP 方式下载和上传文件在一些大型网页上一般都有下载文件的超链接,只要单击相应的超链接即可完成文件的下载操作。
FTP 站点上的内容是用文件夹进行分类存放的,在对应的文件夹中找到自己需要的文件后,右键单击它,从弹出的快捷菜单中选择【复制到文件夹】命令,打开如图7-22所示的【浏览文件夹】对话框。在对话框中设置文件的保存位置,单击【确定】按钮开始下载文件。
在项目2 中读者应掌握以下操作。 ● 浏览器的启动方式以及设置 ● 信息的检索和搜索引擎的使用技巧 ● 网站的浏览及网页的保存 ● 使用Web 方式下载软件 ● 收藏夹的使用 ● FTP 的使用
7.4 项目3:申请电子邮箱及配置并使用 Outlook Express 7.4.1 申请邮箱 登录mail.163.com 并申请免费邮箱。
7.4 项目3:申请电子邮箱及配置并使用OE 7.4.2 Outlook Express 的运行与配置
7.4 项目3:申请电子邮箱及配置并使用OE 7.4.2 Outlook Express 的运行与配置 具体操作步骤如下。 ① 选择【查看】|【布局】命令,打开如图7-27 所示的【窗口布局属性】对话框。
7.4 项目3:申请电子邮箱及配置并使用OE 7.4.2 Outlook Express 的运行与配置 将superman0000001@163.com 设置为Outlook Express 的邮件账号。
① 在Outlook Express 中选择【工具】|【账户】命令,打开【Internet 账户】对话框。切换到【邮件】选项卡,选择【添加】|【邮件】选项,如图7-28 所示。
② 打开如图7-29 所示的【Internet 连接向导】对话框,在【显示名】文本框中输入代表该邮件账户的名字,该姓名会出现在【发件人】区域中,然后单击【下一步】按钮。
③ 打开如图7-30 所示的【Internet 电子邮件地址】对话框,在【电子邮件地址】文本框中输入ISP 提供的电子邮件地址(本例为superman0000001@163.com,然后单击【下一步】按钮。
④ 打开【电子邮件服务器名】对话框,如图7-31 所示,在其中输入ISP 提供的接收、发送邮件服务器名称,然后单击【下一步】按钮。
⑤ 打开【Internet Mail 登录】对话框,如图7-32 所示,在其中输入ISP 提供的账号名和口令,然后单击【下一步】按钮。当打开【祝贺你】对话框时,单击【完成】按钮,完成配置工作。
⑥ 配置完成后,打开如图7-33 所示的邮件账户配置完毕对话框。选中该邮件账户,单击对话框右侧的【属性】按钮,打开属性对话框,切换到【服务器】选项卡,打开服务器信息页面,选中【我的服务器要求身份验证】复选框,如图7-34 所示。
7.4 项目3:申请电子邮箱及配置并使用OE 7.4.3 Outlook Express 的使用 (1)创建新邮件并发送 (2)接收并阅读邮件 (3)回复邮件 (4)转发邮件
(1)创建新邮件并发送 ① 单击Outlook Express 中的【创建邮件】按钮或选择【邮件】|【新邮件】命令,打开如图7-35 所示的创建新邮件窗口。
② 在【收件人】文本框中输入收件人的E-mail 地址,本例为superman0000001@163.com。 ④ 在【主题】文本框中输入新邮件的主题。
⑤ 在正文区输入邮件正文。 ⑥ 如果需要保存邮件以便以后再接着撰写,可以选择【文件】|【保存】命令,当前邮件将被保存到【草稿】文件夹中。 ⑦ 如果需要在正文之外附加一个磁盘文件,可以单击工具栏中的【附件】按钮,或者选择【插入】|【文件附件】命令,打开【插入附件】对话框,选择要附加的文件,然后单击【附件】按钮。 ⑧ 撰写完毕,单击工具栏中的【发送】按钮,Outlook Express 将新邮件保存到【发件箱】文件夹中并启动发送过程。单击工具栏中的【以后发送】按钮虽然同样将新邮件保存到【发件箱】文件夹中,但并不自动启动发送过程。
(2)接收并阅读邮件 ① 单击文件夹列表中的【收件箱】图标。 ② Outlook Express 接收到的所有邮件将出现在邮件窗格中。 ③ 在邮件列表中单击希望阅读的邮件,则在预览窗格中将显示邮件的内容。 双击邮件列表 中的某个邮件将打开邮件阅读窗口并显示邮件内容,如图7-36 所示。 ④ 要查看邮件的附件,可双击附件的图标。
(3) 回复邮件
(4) 转发邮件
7.4 项目3:申请电子邮箱及配置并使用OE 7.4.4 管理电子邮件 (1)移动、复制邮件 (2)删除邮件 (3)保存电子邮件 (4)保存电子邮件的附件
7.4 项目3:申请电子邮箱及配置并使用OE 7.4.5 管理通讯簿 (1)添加、删除联系人 (2)创建联系人组 (3)联系人、组的应用
(1)添加、删除联系人 在Outlook Express 窗口中选择【文件】|【新建】|【联系人】命令,或者从【联系人】窗格中选择【新建联系人】,打开属性对话框。用户可在【姓名】选项卡中输入联系人的各种信息以及邮件地址,然后单击【添加】按钮即可,如图7-39 所示。
(2)创建联系人组 ① 在Outlook Express 窗口中选择【工具】|【通讯簿】命令,或者在【联系人】列表中单击鼠标右键,在弹出的快捷菜单中选择【通讯簿】命令,即可打开如图7-41 所示的【通讯簿 - 主标识】窗口。
(3)联系人、组的应用 创建完联系人或组之后,在写新邮件、回复邮件、转发邮件时,单击按钮,打开如图7-44 所示的【选择收件人】对话框,在其中可以方便地选择联系人或组成员为收件人或抄送 者。单击【确定】按钮,联系人或组成员即被添加到收件人与抄送列表。
在项目3 中读者应掌握以下操作。 ● 申请电子邮箱 ● 将申请到的邮箱配置到本机的Outlook Express 邮件账户 ● 熟练使用Outlook Express 接收、发送、回复、转发、删除、保存邮件等 ● 学会管理Outlook Express 的通讯簿
Thank You ! 信息技术基础